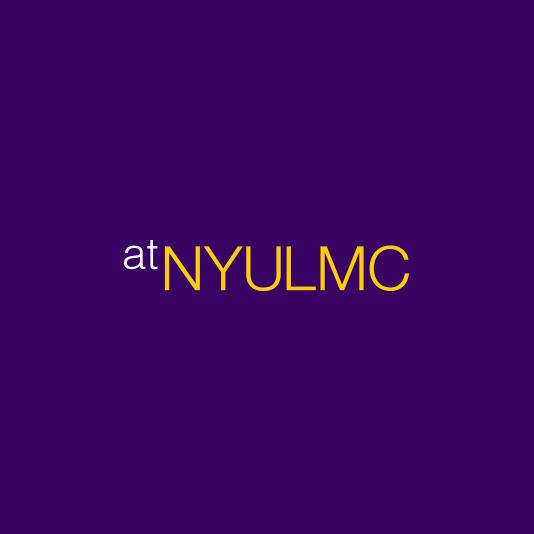Overview
Mac users who have upgraded to Safari 12 must download and install the NYU Langone Advanced Access App. Please read the steps below, then click the link below to start the download process:
After you have completed the steps below and have installed the app, whenever you need to work remotely with advanced access, you will first launch the NYU Langone Advanced Access App, then login to atNYULMC.org in Safari.
Installation Steps
- The file hyperlinked above will download to your Downloads folder as a zipped archive. Use Finder > Downloads to locate the file. Some Mac operating systems will automatically unzip the files for you. If not, a double-click on the *.zip file will unzip the package. You need both files shown below unzipped to complete the install.
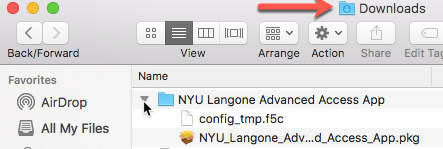
- To start the installation, double-click on the file named "NYU_Langone_Advanced_Access_App.pkg".
- Click Continue to proceed through the wizard and click Install.
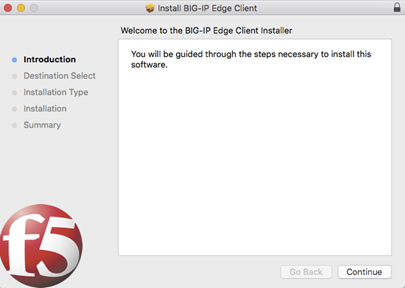
- Enter your computer’s password to proceed with the installation and click Install Software. (Note: this is the same username and password with which you log into your computer on Startup.)
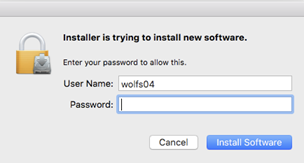
- Once completed, a successful prompt will be displayed.
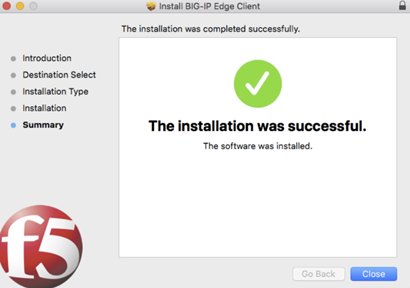
- Go to Finder > Applications and locate BIG-IP Edge Client.
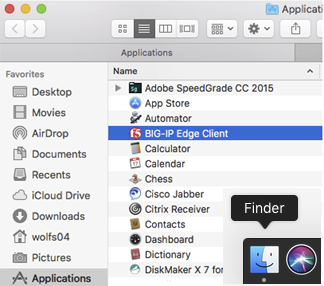
- Right-click or Control-click and select Keep in Dock in the options list. This will keep the application in the dock for easy access in the future.
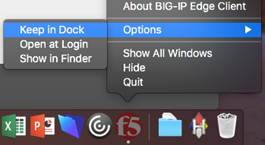
Launching the App
-
Open the app and select NYU Langone Advanced Access App on the pull-down Server: list.
Click the Connect option and login with your NYU Langone Health login ID and password.
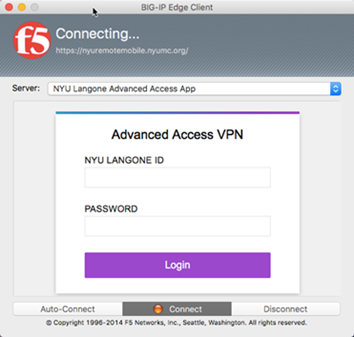
-
If you are required to do so, complete the Duo 2-Factor authentication steps to Connect.
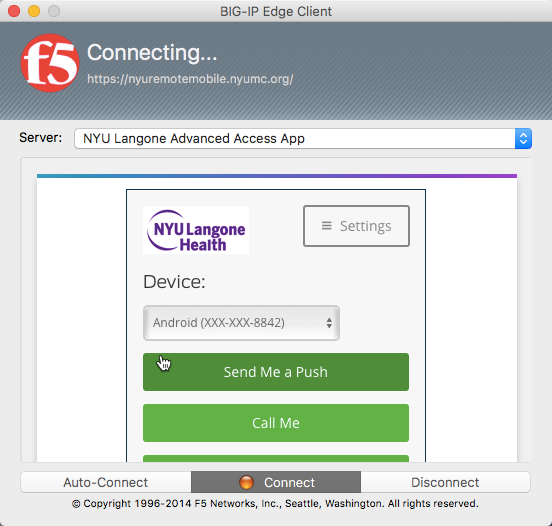
-
Once you are successfully connected, you may minimize the window, but do not close it.
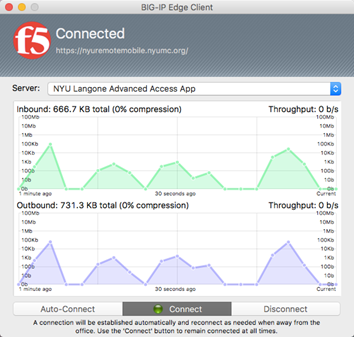
Disconnecting and Reconnecting
To end your connection, click “Disconnect” and close the app window.
Next time you need to work remotely with advanced access, you will first launch the NYU Langone Advanced Access App, then login to atNYULMC.org in Safari.
*Please note this NYU Langone Advanced Access App is made to work remotely. It may generate errors when opened on an internal connection.